Webpages narrated for you and sent to your Podcast app
Signup/Login
-
Download Tuxpin from the Appstore, and open it.
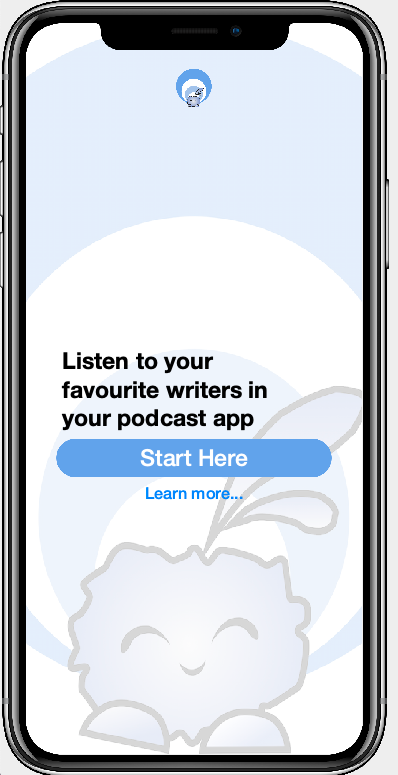
-
Click "Start Here"
-
Enter your email address to have a login code sent to you.

Adding Podcast Feed
The first thing you need to do, after signin, is add your personal Tuxpin podcast feed to your Podcast app so that you can listen to Tuxpin’s narrations as a podcast feed.
|
Note
|
You can also listen to narrations directly in Tuxpin, but this is just intended for listening to samples of your narrations. For the best listening experience, you should use your Podcast app, as they are optimized for listening to audio. |
The first time you log into Tuxpin, it will prompt you to set up your your podcast app as shown below:

|
Tip
|
If this is not your first login, and you don’t see this message, you can always access the "Setup Podcast" form via the app’s side menu. It will be labelled "Set up Podcast App" |
This will display a list of some of the more popular podcast apps.

If you don’t have a preferred podcast app yet, then you should press Apple Podcasts.
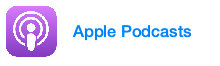
Alternatively, you can press the button corresponding to your preferred podcast app. If you don’t see your preferred app in the list, then scroll to the bottom of the form where you will find a link that can be copied and pasted into your podcast app to add the feed manually:
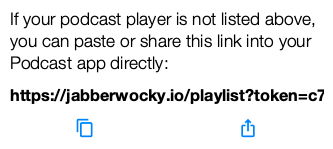
|
Note
|
You may need to refer to your podcast app’s documentation to find out how to add Podcast feeds manually/via URL. |
After clicking the appropriate button, it should open your podcast app and prompt you to add the feed. In Apple Podcasts, this prompt looks like:

Click "Subscribe" to complete the setup. If all went well, you should see a confirmation that subscription was successful. E.g.

You should now see "Tuxpin" listed in your "Library", and the "Welcome to Tuxpin" message should appear near the top of your "Listen Now" tab.

|
Note
|
These instructions were developed for Apple Podcasts. If you use a different podcast player, some details will be different. |
Narrating Webpages
There are two workflows for narrating webpages in Tuxpin:
-
Directly from your web browser or social media app, by sharing a page to Tuxpin.
-
Pasting a URL into the "Narrate" field in the Tuxpin app.
Sharing Webpages to Tuxpin
The easiest way to narrate webpages is directly from your web browser or social media app. Suppose you are reading a webpage and decide that you would rather listen to it in your podcast app. Simply press the "Share" button in your app, and select Tuxpin from the list of apps that can be shared.
|
Note
|
The first time you share to Tuxpin, it may be hidden way down the list of possible destination apps. To make your life easier, you can configure it to appear first in the list. |

If you open the Tuxpin app, you’ll now see this webpage listed at the top of your playlist. Similarly, if you open your Podcasts app, and navigate to the "Tuxpin" podcast in your library, you should see this webpage ready to listen to.
|
Note
|
You will likely need to "Refresh" the Tuxpin podcast feed in order to see this new narration. Generally podcast apps will have a "Pull-down-to-refresh" option to initiate a refresh. |
|
Important
|
It may take up to 30 seconds before the narration is complete. If you try to listen to it before that, it may fail. |
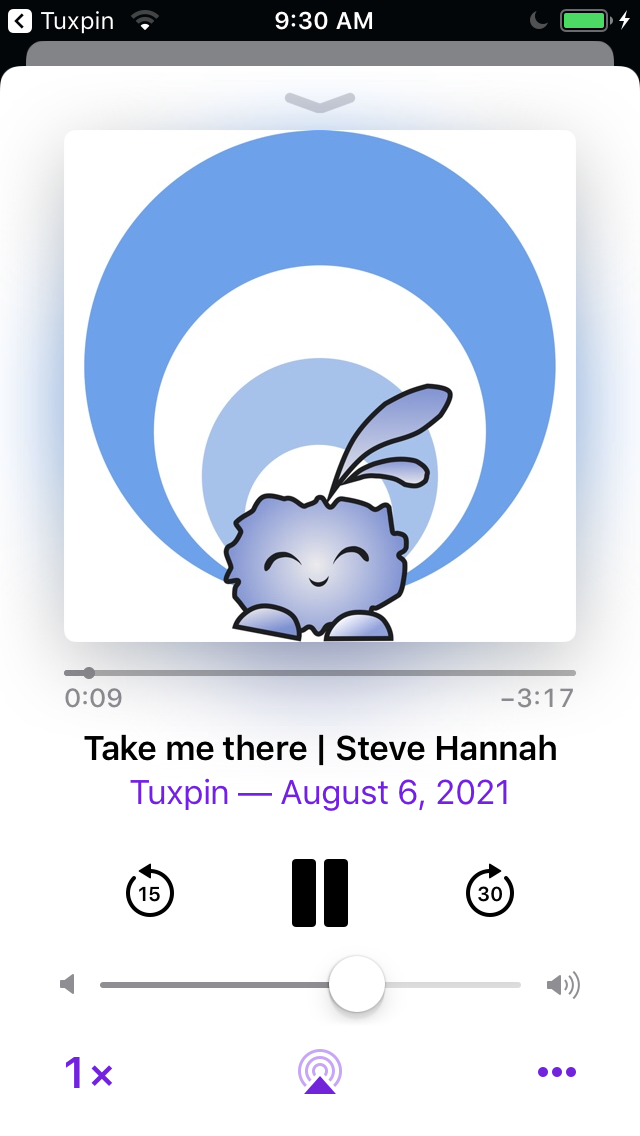
Pasting URLs into Tuxpin
An alternative approach for narrating webpages is to paste the URL directly into the Tuxpin app’s "Narrate" field:

After copying a URL to the clipboard, you can press the
![]() button in the right side of the narration field.
button in the right side of the narration field.
Then press the "Narrate" button.
Tuxpin will then begin processing the webpage. After a few seconds it sill display a dialog as follows:

This means that Tuxpin was able to access the web page, and the narration process has begun. Usually narrations take under 10 seconds, and they will almost never take longer than 30 seconds to complete.
Click "OK", and you’ll be returned to your playlist, with the page you just narrated listed at the top.

|
Note
|
Although the article is listed in your playlist, the narration may still be in process. You may have to wait up to 30 seconds before you can listen to it. |
Now, if you open your Podcasts app, and navigate to the "Tuxpin" podcast in your library, you should see this webpage ready to listen to.
|
Note
|
You will likely need to "Refresh" the Tuxpin podcast feed in order to see this new narration. Generally podcast apps will have a "Pull-down-to-refresh" option to initiate a refresh. |
|
Important
|
It may take up to 30 seconds before the narration is complete. If you try to listen to it before that, it may fail. |
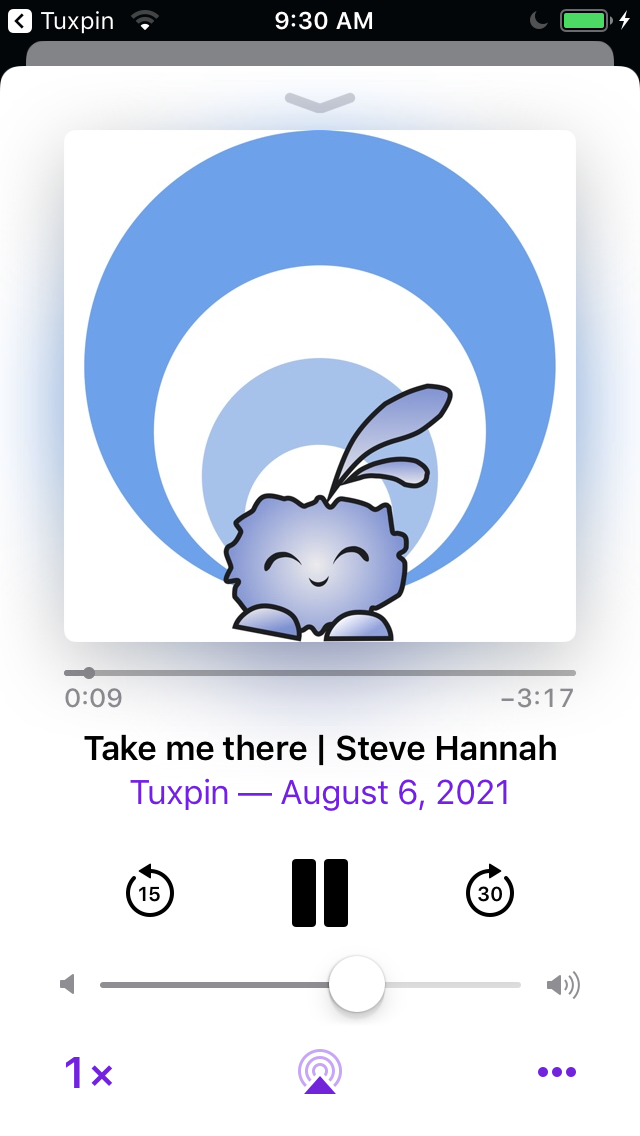
Upgrading to Premium
Free Tuxpin accounts include 5 credits per month, which is enough to have approximately 5 news articles per month. Webpages with more content may require more than 1 credit to narrate. If you find this limit to be insufficient for your needs, you upgrade to Tuxpin Premium to obtain 500 credits per month.
To upgrade, you can press the "Get Tuxpin Premium" link that appears below the "Narrate" field:
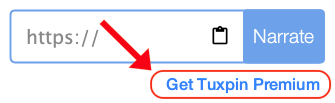
This will open your "Account" page, which includes information about your current subscription level, and the number of credits you have remaining.

Press the "Upgrade to Premium" button, to upgrade to premium. This will prompt you to confirm the in-app purchase through the app store. After you have approved the purchase, you will be returned the "Account" page, and the message should now say:
"You have used 0 of your 500 narration credits this month".